Right now, I want to share about how to jump from a scene to another scene. This is important because for our Assignment 2, we must do this. I just give a simple example here, because it just for a reference. I named this application as 'Animal Planet'. These are the steps :
1) 1st of all, please make a FLOWCHART for your application before opening Flash. This will give you better understanding about the flow of your application. The HOME/MAIN interface will be a root of the flowchart and follow by others.
1) 1st of all, please make a FLOWCHART for your application before opening Flash. This will give you better understanding about the flow of your application. The HOME/MAIN interface will be a root of the flowchart and follow by others.
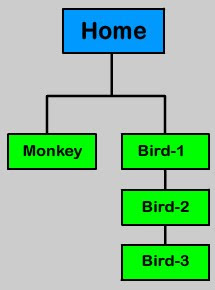
2) Each boxes represent a scene. I have 5 scenes in my project and I named them; Home, Monkey, Bird-1, Bird-2 and Bird-3. Home scene acted as a main interface for the application. For 'Bird', it has 3 pages so that means it using 3 different scenes in the project.
3) For more information, you can use a simple Flash aplication below that (maybe) will help you (I hope so).
4) From there you can see samples of application's interfaces together with scripts for each button in that interface.
3) For more information, you can use a simple Flash aplication below that (maybe) will help you (I hope so).
4) From there you can see samples of application's interfaces together with scripts for each button in that interface.
* make sure the speed of internet connection is good, or else many errors will occur
5) Make sure each pages/interfaces have a 'Home' button (except for Home page itself) because it will bring the user back to the main page.
.
.
Thats all for now. If I missing something, I will update it later because rite now I'm so sleepy..zzZZzzz
..
.







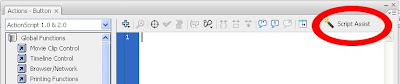
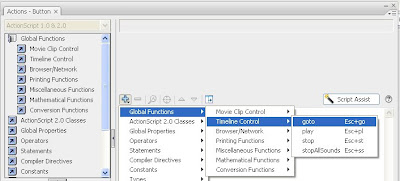
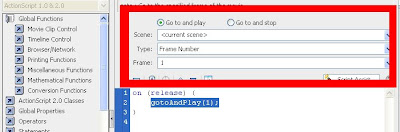
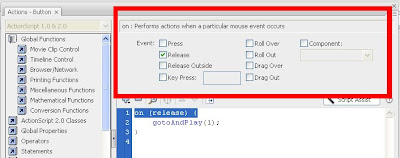
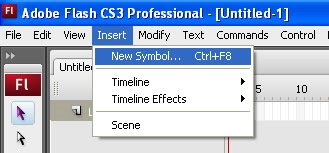
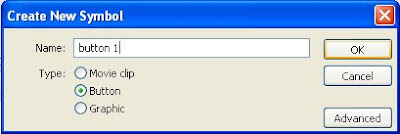
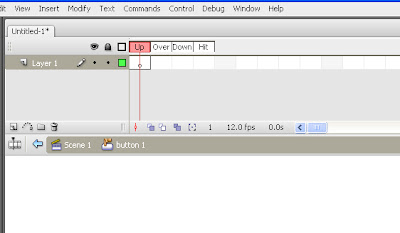
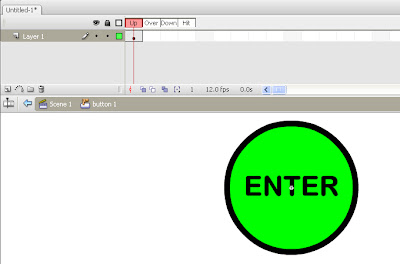
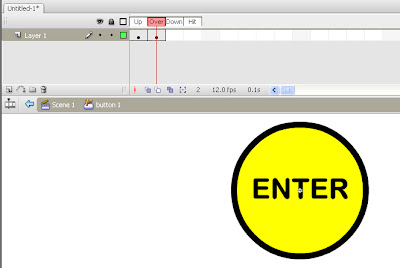

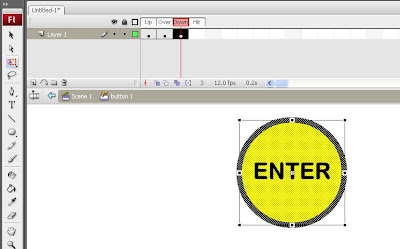
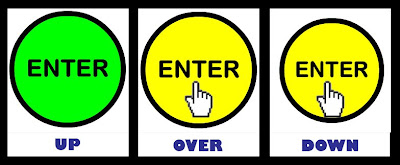
.jpg)
